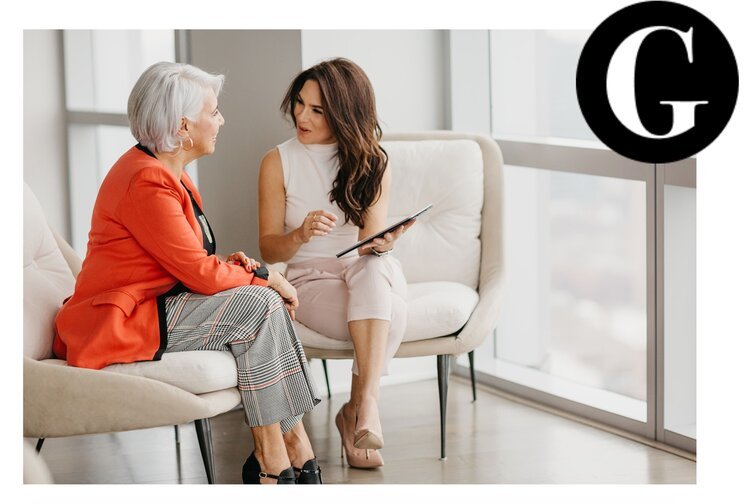WHAT IS THE GXT?
The GXT (Garmentier Chrome Extension) is our all-in-one shopping and clipping tool for easy, fast styling.
It is a plugin for your Chrome browser, and makes it easy to add items from retailer's websites directly to your client's wardrobes, look books & invoices!
HOW IT WORKS:
The GXT is a plugin (an “extension”) for Google Chrome. Whenever you are shopping or browsing a product online, opening up the GXT helps you select (“clip”) images, product information, and affiliate links for the item and copy those things to Garmentier.
You can easily add the GXT to your Chrome browser’s Toolbar by clicking any of the “Install the GXT” links on this page. Once you install the plugin, click on the puzzle piece in your browser toolbar to “pin” the GXT, and it’ll appear next to your URL window as shown below:
With the GXT’s small “G” icon next to your URL window, you can easily open the GXT and clip items or generate links at any time.
What you can do with it:
DIGITIZE CLIENT WARDROBES: Search online for items your clients have previously bought and clip them to their digital wardrobes
SHOP & SELL: Easily generate affiliate links from our retail partners, as well as shop and clip new items to invoices that you’d like to recommend to your clients. Once clipped to an invoice or wardrobe, you can then suggest the clipped items to your clients via look books or proposals!
INVOICE CLIENTS: Clip items to an invoice that you’ve either (a) bought on their behalf and need to be reimbursed for, or (b) taken from a retailer on consignment, so that you can easily charge your clients for them. Any items you charge them for will go directly into their wardrobe!
…and much more!
GXT 2.0 FEATURES
Watch the videos below to learn how to navigate and utilize the GXT and the features related to it.
Adding Items to Client Wardrobes
Selecting Primary & Secondary Images
Adding Items to New & Existing Invoices
Commission & Sales Channel Options
Editing Product Details
GXT FAQ’S
Q: Can I use the GXT with Safari?
A: No, the GXT is only compatible with Google Chrome. Make sure your browser is up-to-date!
Q: Can I use the GXT on my mobile phone?
A: Currently, Google Chrome only allows their extensions to be used on a desktop web browser. Until they change that functionality, it’s best to use the GXT on your laptop/computer.
Q: Will the GXT pull product information from ANY retailer?
A: Our GXT is getting smarter all the time! Here’s a few things to know about the images and products it can pull:
Images from any site: The GXT will automatically allow you to select any and all images that any product webpage makes available to us.
Product details from Retail Partners: The GXT should pull in most of the product details (but not always all) for our retail partners specifically. If there are things that are not automatically filling in from our partner’s sites, please let us know via Garmentier chat or info@garmentier.co. Product info from non-Retail Partners: Not all sites will automatically fill in the product information for the GXT, but you can easily and quickly add in any product info that doesn’t auto-populate yourself.
Q: What if an item' saved in my client’s invoice changes price on the retailer’s website?
A: When clipping an item with the GXT, you are copying over the information at a point in time. This means that you’re copying the current price - the price will not automatically change on the item in Garmentier if the retailer adjusts the price of the item after it’s clipped. If a retailer updated a price and you need to change the price for the item in your invoice or look book, you can easily update the price in the garment itself inside Garmentier.
Q: What if the GXT does not reflect the same price as the website?
A: If you clip something from one of our retail partners and the price on the GXT does not match what is on the website, it is likely a bug - so please report this to us with a screenshot via Garmentier Chat or info@garmentier.co. For non-retail partners, or as an easy workaround for the above, you can always go into the item to edit it and change the price (as long as it is not a retail partner Style Box (Shipped Pull), In Store Pull, or In Store Appointment invoice).
Q: I need to use affiliate links from the GXT to shop and purchase items. How do I do that?
Go to the product page for the item you’d like to purchase
Open the GXT and click “Copy Affiliate Link”
Paste the copied link into your browser
Add your item(s) to cart and complete the purchase without clicking away from the site or on any other offers (any items added and purchased from that particular site after you paste in the first affiliate link you copied will be tracked for commission!)
….…and if you’re purchasing that item on behalf of a client and also need to invoice them for it, complete steps 1-4, then:
Open the GXT again when on the item page, and add the product images and details you want for the item.
Then under the Actions section, select “Add to Client Invoice” and choose the correct client. You can either select an existing invoice, or create a new one.
Click “Add to Client Invoice” at the bottom. If that’s the last item you need to clip, you can head to the invoice and bill your client right from the GXT!
want a live gxt tutorial?